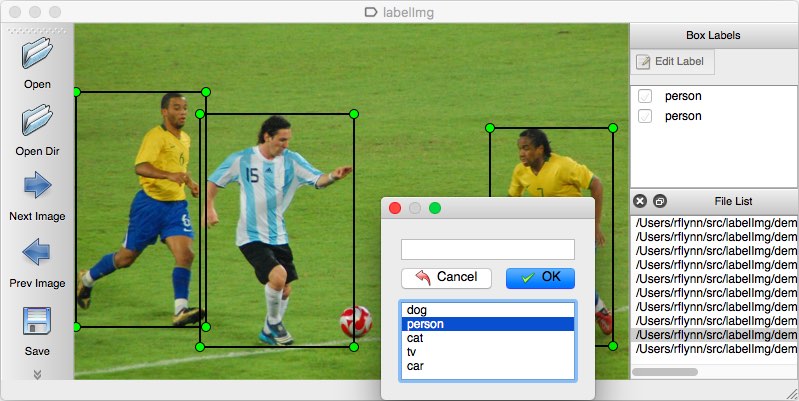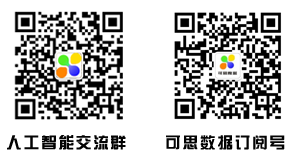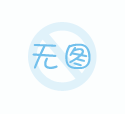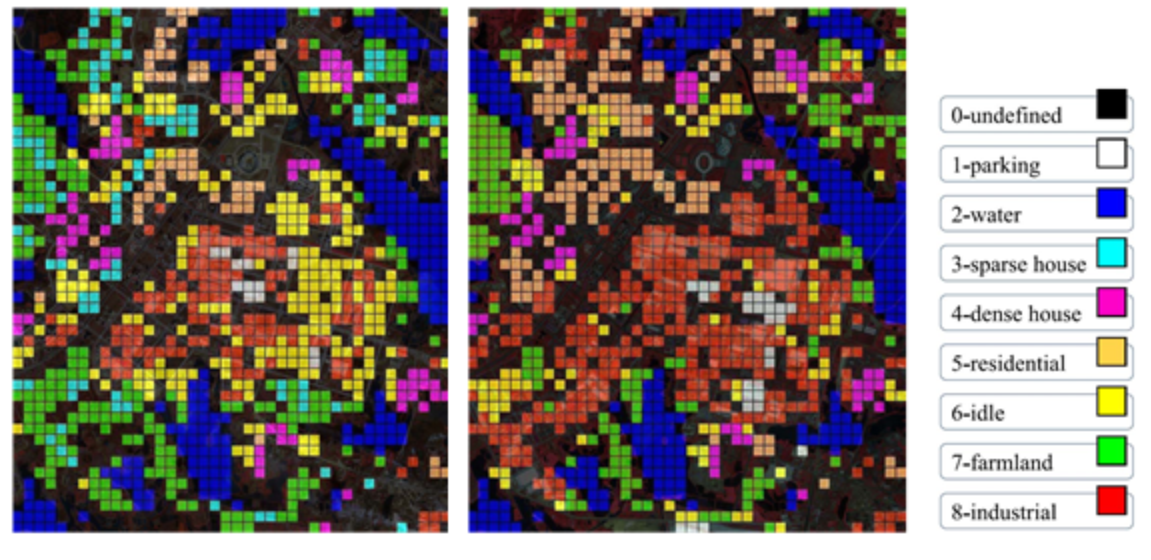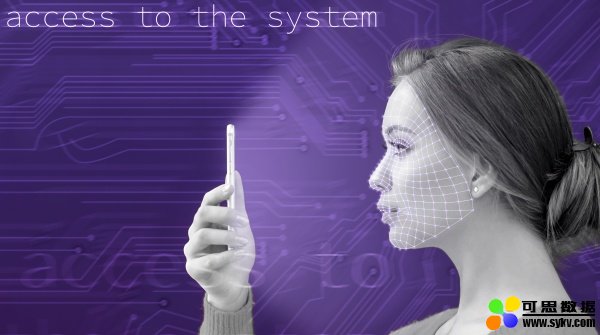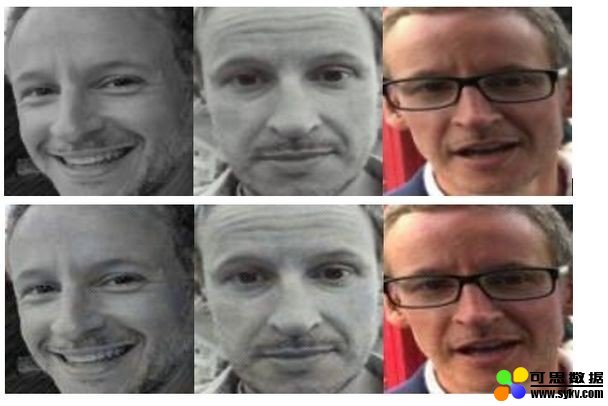目标检测中,原始图片的标注过程是非常重要的,它的作用是在原始图像中标注目标物体位置并对每张图片生成相应的xml文件表示目标标准框的位置。提到的标注工具虽然使用简单,但是无法在同一张图片中标注多个同类目标;并且其标注完成后只能生成对应的txt文件,需要借助一定的工具才能转化成相应的xml文件。本文介绍一款使用方便且能够标注多类别并能直接生成xml文件的标注工具——labelImg工具,最好的图片标注工具并对其使用方法做一个介绍。
本文仅针对ubuntu系统做使用介绍。
1、下载LabelImg
方式1:网址:点击打开链接 直接下载,下载后将labelImg-master.zip移动至home主文件夹下解压,得到LabelImg-master文件,打开后如下图所示。
方式2:使用git命令
git clone https://github.com/tzutalin/labelImg
下载后是自动在home目录下解压好的,文件名为LabelImg,里面的内容同上图。
2、安装
$ sudo apt-get install pyqt4-dev-tools # 安装PyQt4
$ sudo pip install lxml # 安装lxml,如果报错,可以试试下面语句
$ sudo apt-get install python-lxml
然后打开终端,进入LabelImg目录后使用make编译
cd LabelImg
make all
完成
3、使用
在labelImg目录下使用终端执行
python labelImg.py
最好的图片标注工具运行界面如下图
4、快捷键
Ctrl + u 加载目录中的所有图像,鼠标点击Open dir同功能
Ctrl + r 更改默认注释目标目录(xml文件保存的地址)
Ctrl + s 保存
Ctrl + d 复制当前标签和矩形框
space 将当前图像标记为已验证
w 创建一个矩形框
d 下一张图片
a 上一张图片
del 删除选定的矩形框
Ctrl++ 放大
Ctrl-- 缩小
↑→↓← 键盘箭头移动选定的矩形框
5、具体事项
想要修改图2中的标签类别内容(如默认的dog、person、cat等)则在主目录下data文件夹中的predefined_classes.txt文件中修改。
使用时,使用ctrl+u快捷键加载图片后,使用ctrl+r快捷键指定生成的xml文件的保存位置,然后开始按照类别将图片中的目标进行矩形框标注,每标注一个目标后软件自动弹出类别信息以供选择,在弹出的类别信息中选择对应的类别名称双击即可。当一张图片中各个类别所需要标注的目标全部标注后,点击保存按键或者使用ctrl+s快捷键保存就生成了相对应的xml位置信息文件,此时可以开始下一张图片的标注。最好的图片标注工具
织梦好,好织梦
6、windows版直接下载安装即可。