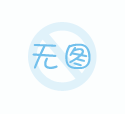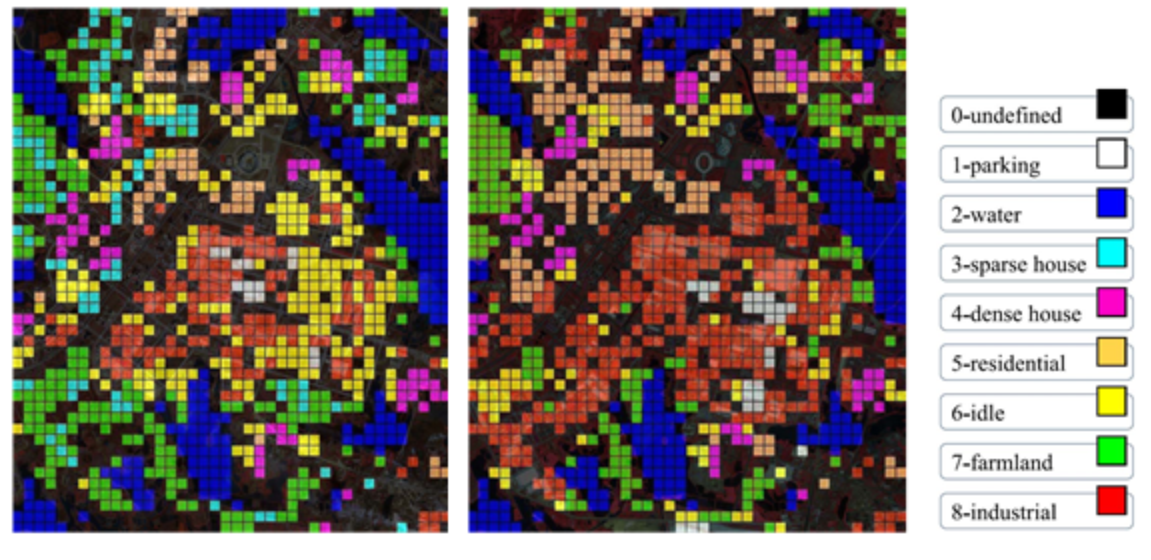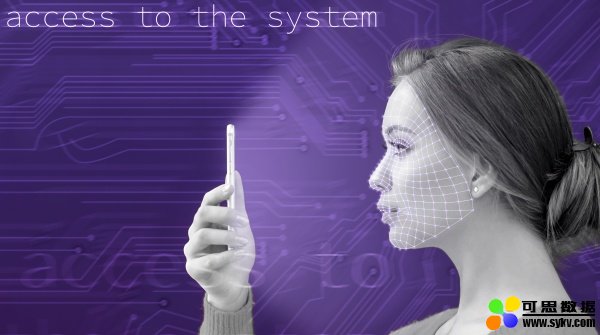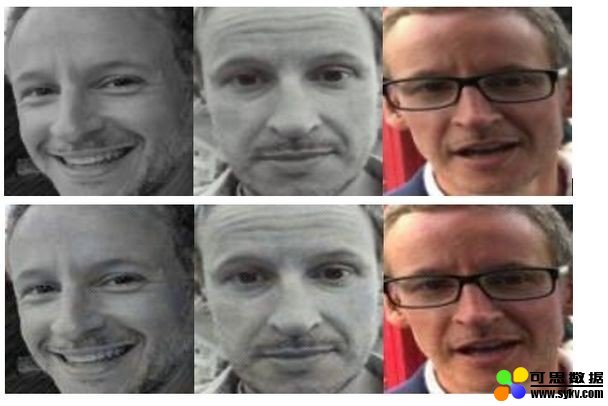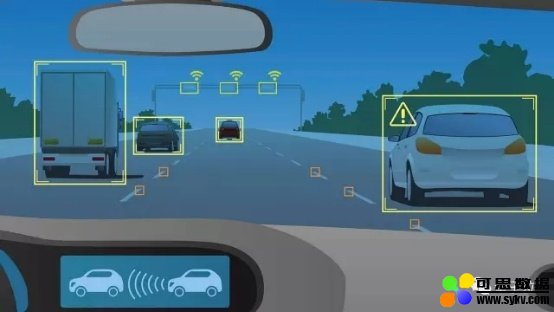数据分析从业者必看,10 个加速Python数据分析的
笔者按,一些小的技巧在编程领域可能会非常有用,在数据科学领域同样如此。数据科学爱好者 Parul Pandey 在近日发表了一篇博文,分享了在数据科学中非常实用的 10 个小技巧。笔者将他的文章编译整理如下。
有时候,一点小小的黑客行为可以节省时间,挽救生命。一个小小的快捷方式或附加组件有时会被证明是天赐之物,并且可以真正提高生产力。所以,下面是我最喜欢的一些技巧,我以本文的形式一起使用和编译它们。其中,有些可能是相当有名的,有些可能是新的,但我相信下次您从事数据分析项目时,它们会非常有用。
1.Profiling the pandas dataframe
Profiling 是一个帮助我们理解数据的程序,而 Pandas Profiling 正是实现这一点的一个 python 包。这是对 pandas 数据帧进行探索性数据分析的一种简单快速的方法。pandas df.describe()和 df.info()函数通常用作 EDA 过程的第一步。但是,它只提供了非常基本的数据概述,对于大型数据集没有太大帮助。另一方面,pandas 分析函数使用 df.profile_report()扩展 pandas 数据帧,以便快速进行数据分析。它用一行代码显示了大量信息,在交互式 HTML 报告中也显示了这些信息。
对于给定的数据集,pandas 分析包计算以下统计信息:
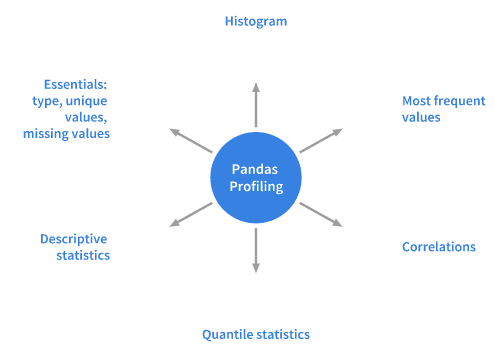
Pandas Profiling 包计算统计信息
安装
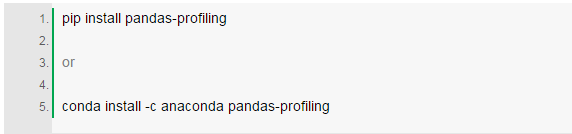
使用
让我们使用古老的 Titanic 数据集来演示通用的 Python 分析器的功能。
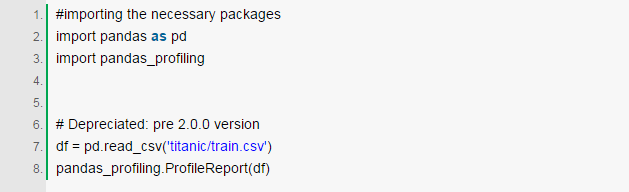
注:在这篇文章发表一周后,Pandas-Profiling 发布了一个升级版本 2.0.0。其语法发生了一些变化,事实上,功能已经包含在 pandas 中,报告也变得更加全面。以下是最新的语法用法:
使用
要在 Jupyter notebook 中显示报告,请运行:

这一行代码就是在 Jupyter notebook 中显示数据分析报告所需的全部代码。报告非常详细,必要时包括图表。
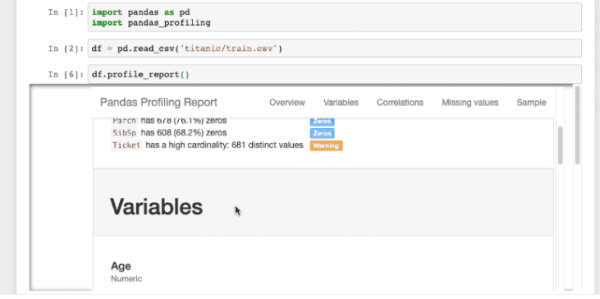
还可以将报告导出到具有以下代码的交互式 HTML 文件中。

2.第二步,为 pandas plots 带来交互性
pandas 有一个内置的.plot()函数作为数据帧类的一部分。然而,用这个函数呈现的可视化并不是交互式的,这使得它不那么吸引人。相反,也不能排除使用 pandas.dataframe.plot()函数绘制图表的易用性。如果我们不需要对代码进行重大修改,就可以像绘制 pandas plots 那样绘出交互式图表呢?你可以在 Cufflinks 库的帮助下做到这一点。
Cufflinks 将 plotly 的力量与 pandas 的灵活性结合起来,便于绘制。现在让我们来看看如何安装这个库并让它在 pandas 中工作。
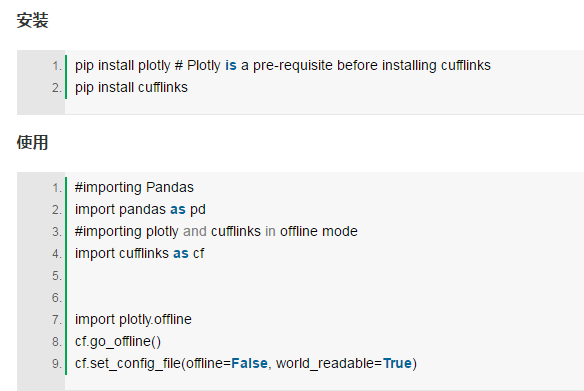
是时候用 Titanic 数据集来展示它的魔法了。
df.iplot()
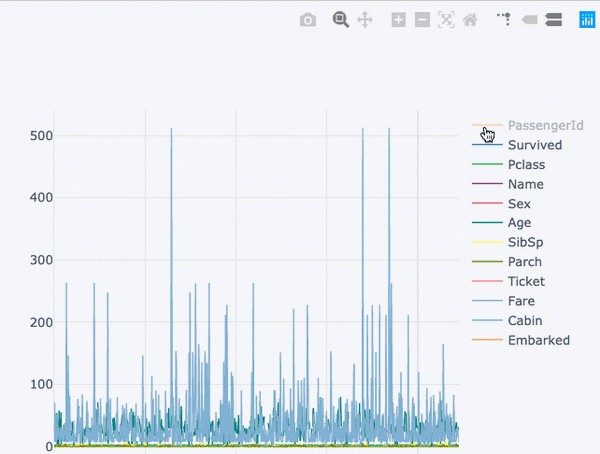
df.iplot() vs df.plot()
右视图显示的是静态图表,左图表是交互式的,更详细地说,所有这一切在语法上都没有重大变化。
点击这里获取更多的示例。
3.一点点 Magic
Magic 命令是 Jupyter notebook 中的一组方便的函数,旨在解决标准数据分析中的一些常见问题。在%lsmagic 的帮助下,您可以看到所有可用的 magic。
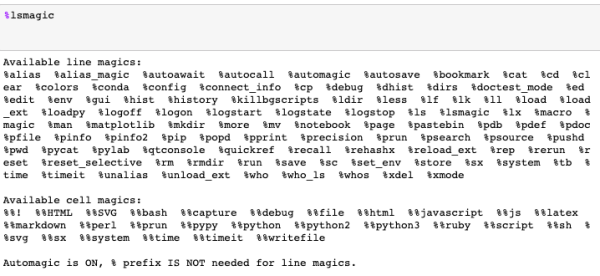
所有可用的 magic 函数列表
magic 命令有两种:行 magics(前缀为一个% 字符并在一行输入上操作)和单元 magics(用%% 前缀关联并在多行输入上操作)。如果设置为 1,则可以调用 magic 函数,而无需键入初始百分比。
让我们看看其中一些在常见数据分析任务中可能有用的功能:
% pastebin
%Pastebin 将代码上载到 Pastebin 并返回 URL。Pastebin 是一种在线内容托管服务,我们可以在其中存储纯文本(如源代码片段),然后可以与其他人共享 URL。事实上,Github gist 也类似于 Pastebin,尽管有版本控制。
考虑使用包含以下内容的 python script file.py:

使用 Jupyter notebook 中的%pastebin 生成 pastebin url
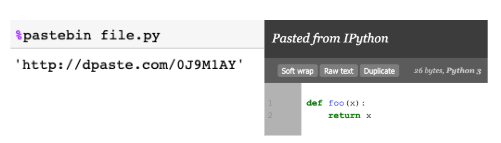
%matplotlib notebook
%matplotlib inline 函数用于呈现 Jupyter noteboo 中的静态 matplotlib 绘图。尝试用 notebook 替换内嵌部件,以轻松获得可缩放和可调整大小的绘图。确保在导入 Matplotlib 库之前调用了函数。
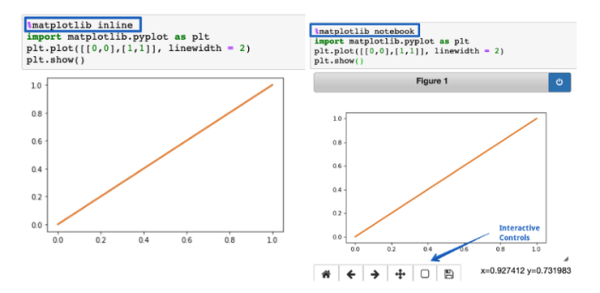
%matplotlib inline vs %matplotlib notebook
%run
%run 函数在 notebook 内运行 python 脚本。
%run file.py
%%writefile
%WriteFile 将单元格的内容写入文件。在这里,代码将被写入一个名为 foo 的文件,并保存在当前目录中。
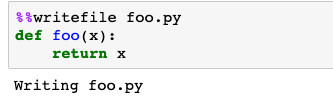
%%latex
%%latex 函数将单元格内容呈现为 LaTeX。它可用于在单元中编写数学公式和方程。
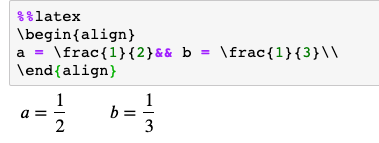
4.发现和消除错误
interactive debugger 也是一个神奇的函数,但我已经为它提供了自己的一个类别。如果在运行代码单元时遇到异常,请在新行中键入%debug 并运行它。这将打开一个交互式调试环境,将您带到发生异常的位置。您还可以检查程序中分配的变量值,并在此处执行操作。要退出调试器,请单击 q。
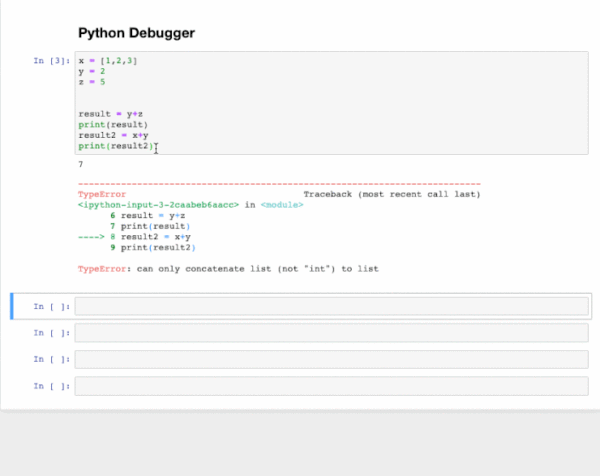
5.输出也可以很漂亮
如果您想为数据结构生成美观的表示,pprint 是你想要的模块,它在打印字典或 JSON 数据时特别有用。让我们来看一个使用 print 和 pprint 显示输出的示例。

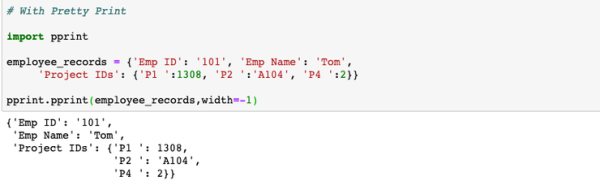
6.突出报警框
我们可以在您的 Jupyter 笔记本中使用警告/注释框来突出显示重要的内容或任何需要突出显示的内容。注释的颜色取决于警报的类型。只需在需要突出显示的单元格中添加以下代码。
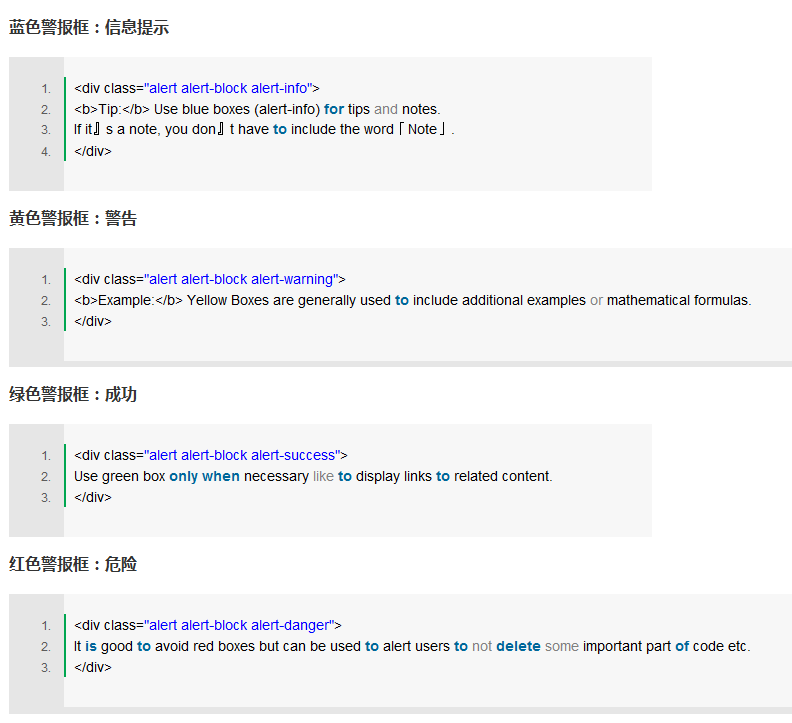
7.打印单元格的所有输出
考虑一个包含以下代码行的 Jupyter notebook 单元:
In [1]: 10+5
11+6
Out [1]: 17
通常情况下,单元格中只有最后一个输出会被打印出来,对于其他输出,我们需要添加 print()函数。好吧,其实我们只需在 notebook 顶部添加以下代码片段就可以打印所有输出。

现在所有的输出都被一个接一个地打印出来
In [1]: 10+5
11+6
12+7
Out [1]: 15
Out [1]: 17
Out [1]: 19
要恢复到原始设置:

8.使用「i」文件运行 python 脚本
从命令行运行 python 脚本的一种典型方法是:python hello.py。但是,如果您在运行同一脚本(如 python)时添加了一个额外的-i hello.py,那么它提供了更多的优势。让我们看看怎么做。
首先,只要程序不结束,python 就不会退出解释器。因此,我们可以检查变量的值以及程序中定义的函数的正确性。
其次,我们可以通过以下方式轻松调用 Python 调试器,因为我们仍在解释器中:

这将使我们进入异常发生的位置,然后我们可以处理代码。
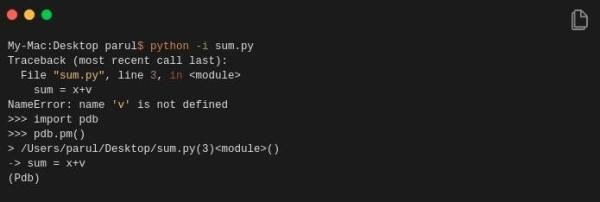
查看来源可以点击这里。
9.自动注释代码
ctrl/cmd+/自动将单元格中选定的行注释掉,再次点击组合将取消对同一行代码的注释。
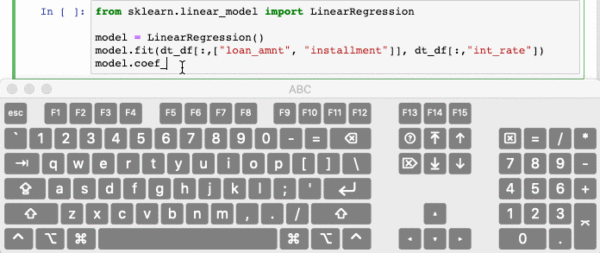
10.删除容易恢复难
你有没有不小心删除了 Jupyter notebook 上的一个单元的经历?如果有,那么这里有一个快捷方式可以撤消删除操作。
如果删除了单元格的内容,则可以通过按 ctrl/cmd+z 轻松恢复该内容。
如果需要恢复整个已删除单元格,请按 Esc+Z 或 EDIT > Undo 撤销删除单元格。
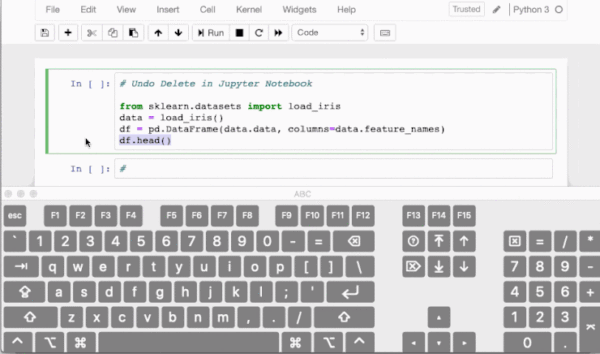
结论
在本文中,我列出了在使用 Python 和 Jupyter notebook 时收集到的主要技巧。我相信它们会对你有用,你会从这篇文章中收回一些东西。好了,开始快乐的编码之旅吧!.
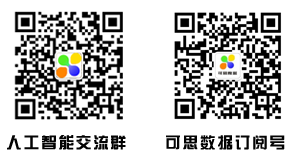
时间:2019-07-27 18:18 来源: 转发量:次
声明:本站部分作品是由网友自主投稿和发布、编辑整理上传,对此类作品本站仅提供交流平台,转载的目的在于传递更多信息及用于网络分享,并不代表本站赞同其观点和对其真实性负责,不为其版权负责。如果您发现网站上有侵犯您的知识产权的作品,请与我们取得联系,我们会及时修改或删除。
相关文章:
- [数据挖掘]底层I/O性能大PK:Python/Java被碾压,Rust有望取代
- [数据挖掘]大数据分析的技术有哪些?
- [数据挖掘]大数据分析会遇到哪些难题?
- [数据挖掘]RedMonk语言排行:Python力压Java,Ruby持续下滑
- [数据挖掘]不得了!Python 又爆出重大 Bug~
- [数据挖掘]TIOBE 1 月榜单:Python年度语言四连冠,C 语言再次
- [数据挖掘]TIOBE12月榜单:Java重回第二,Python有望四连冠年度
- [数据挖掘]这个可能打败Python的编程语言,正在征服科学界
- [数据挖掘]2021年编程语言趋势预测:Python和JavaScript仍火热,
- [数据挖掘]Spark 3.0重磅发布!开发近两年,流、Python、SQL重
相关推荐:
网友评论: